
Samsung S90C Manual: A Comprehensive Guide
This guide provides comprehensive information to utilize your Samsung S90C. You can find details on features‚ troubleshooting‚ connectivity‚ and optimizing its performance with external devices.
Accessing the User Manual
The Samsung S90C comes equipped with both a physical User Manual and an embedded e-Manual for your convenience. The printed User Manual provides a quick start guide and essential information. For a more detailed exploration of your TV’s features‚ the embedded e-Manual is readily accessible directly on the television screen.
To access the embedded e-Manual‚ navigate to the “Menu‚” then select “Settings‚” followed by “Support‚” and finally‚ choose “Open e-Manual.” This digital manual offers interactive guidance and in-depth explanations. Furthermore‚ a copy of the e-Manual and the User Manual can be downloaded from the official Samsung website. Visit samsung.com and search for your specific model (S90C‚ excluding the 83-inch version) to find the downloadable documents available for viewing or printing.
Downloading the e-Manual from Samsung’s Website
To obtain a digital copy of the e-Manual for your Samsung S90C television‚ begin by navigating to the official Samsung website (www.samsung.com). Once on the website‚ locate the “Support” section‚ typically found in the main navigation menu. Within the support section‚ search for your specific TV model – the S90C‚ ensuring you select the correct screen size‚ excluding the 83-inch model.
On the product page for your S90C‚ you will find a “Downloads” or “Manuals” tab. Click on this tab to reveal a list of available documents‚ including the e-Manual‚ User Manual‚ and Quick Setup Guide. Select the e-Manual from the list and initiate the download. The e-Manual is usually available in PDF format‚ allowing you to view it on your computer‚ tablet‚ or smartphone. You can also print it for easy reference.
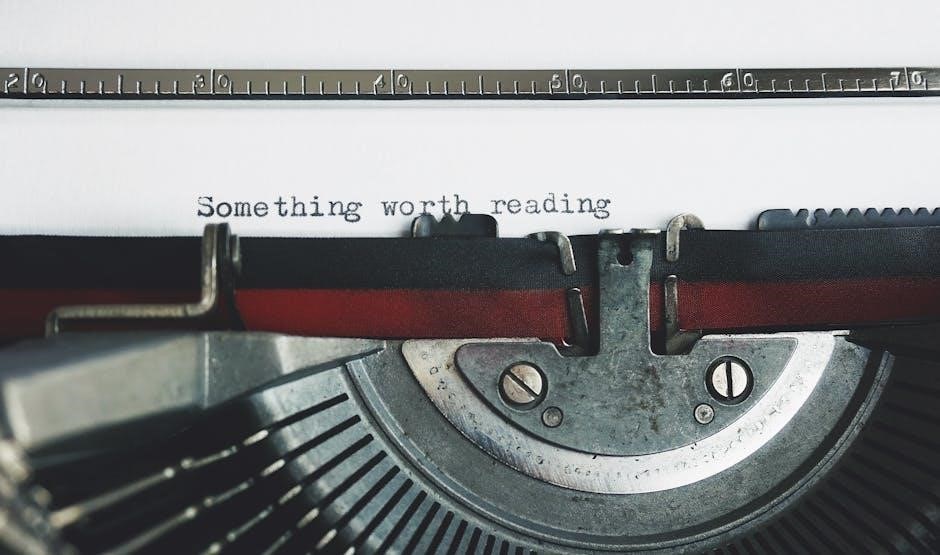
Navigating the e-Manual
The e-Manual is designed for easy navigation‚ with clear sections and a search function. Use the table of contents or search bar to quickly find information on specific features.
Opening the Embedded e-Manual on the TV
Accessing the embedded e-Manual on your Samsung S90C TV is a straightforward process. Start by pressing the “Menu” button on your Samsung remote. Navigate through the on-screen display until you find the “Settings” option. Select “Settings‚” and then look for the “Support” section within the settings menu. Once you’ve located “Support‚” choose the “Open e-Manual” option.
This will launch the integrated e-Manual directly on your TV screen‚ providing you with immediate access to a wealth of information about your S90C. The e-Manual offers detailed explanations of various features‚ functionalities‚ and troubleshooting tips. It’s a convenient resource for understanding and optimizing your viewing experience. Enjoy exploring all the capabilities your TV has to offer!
e-Manual Version Information
The e-Manual version is critical for identifying if you have the most current information for your Samsung S90C. Different versions address updates‚ bug fixes‚ or feature enhancements. To locate the e-Manual version on your TV‚ open the e-Manual as described previously. Once the e-Manual is open‚ navigate to the “About” or “Version” section.
Here‚ you will find the specific version number of the e-Manual installed on your device. Compare this version to the latest available version on the Samsung website. Keeping your e-Manual up-to-date ensures you have access to accurate instructions and troubleshooting advice‚ optimizing your TV’s performance and resolving any potential issues effectively. Regular checks are recommended.

Key Features & Functionality
Explore key features like voice assistant integration for effortless control. Discover Samsung TV Plus‚ offering a vast library of content. Optimize your viewing experience with these functionalities.
Voice Assistant Integration
The Samsung S90C boasts seamless voice assistant integration‚ enabling users to effortlessly control their TV and connected home devices using spoken commands. Built-in voice assistants empower you to find your favorite content‚ adjust volume settings‚ and even manage compatible smart home appliances‚ all without lifting a finger.
Explore the convenience of hands-free operation as you navigate channels‚ search for movies‚ and access streaming services with simple voice prompts. The intuitive voice recognition technology understands natural language‚ making it easy to interact with your TV and get things done quickly and efficiently. Enjoy a truly connected and personalized entertainment experience through the power of voice.
With your voice‚ managing your entertainment and smart home has never been easier.
Samsung TV Plus
Samsung TV Plus offers a world of free entertainment directly on your S90C‚ providing access to a diverse range of channels and on-demand content without any subscription fees. Dive into a curated selection of movies‚ TV shows‚ news‚ sports‚ and more‚ all readily available at your fingertips. Enjoy instant access to a constantly updated library of content‚ ensuring there’s always something new to discover.
Seamlessly integrated into the S90C’s interface‚ Samsung TV Plus eliminates the need for additional apps or devices‚ offering a hassle-free streaming experience. Browse through various genres‚ discover hidden gems‚ and enjoy endless hours of entertainment without ever reaching for your wallet. Experience the convenience of free‚ high-quality content with Samsung TV Plus.
It’s free entertainment‚ built right into your television.

Troubleshooting & Support
Find solutions to common issues and explore support options for your Samsung S90C. This section covers firmware updates via USB and addressing common power-related concerns effectively.
Updating Firmware via USB
To update your Samsung S90C’s firmware using a USB drive‚ first‚ visit the Samsung website and download the latest firmware version for your specific model. Ensure the downloaded file is compatible to avoid potential issues.
Next‚ format the USB drive to the FAT32 file system. Extract the downloaded firmware files directly to the root directory of the USB drive. Do not place the files in a folder.
Insert the USB drive into a USB port on your Samsung S90C. Navigate to the TV’s settings menu‚ typically found under “Support” or “Software Update.” Select the option to update via USB.
The TV will detect the firmware files on the USB drive. Follow the on-screen prompts to initiate the update process. Ensure the TV remains powered on during the update to prevent interruption. Once completed‚ the TV will automatically restart.
Addressing Power Issues
If your Samsung S90C is experiencing power issues‚ begin by checking the power cord connection at both the TV and the wall outlet. Ensure it is securely plugged in and that the outlet is functioning correctly.
Next‚ try a different outlet to rule out any issues with the original power source. If the TV still doesn’t power on‚ perform a power cycle by unplugging the TV from the outlet for at least 60 seconds‚ then plugging it back in.
Check the remote control batteries‚ as a depleted battery can sometimes prevent the TV from turning on. If the issue persists‚ try using the power button directly on the TV itself.
If none of these steps resolve the problem‚ it may indicate a more significant hardware issue. Contact Samsung support or a qualified technician for further assistance and diagnosis.

Connectivity & Usage
This section covers connecting external devices to your Samsung S90C and optimizing its usage. You’ll find information on connecting various devices and enhancing your gaming experience.
Connecting External Devices
The Samsung S90C offers a wide array of ports for connecting external devices. These include HDMI ports‚ USB ports‚ and possibly an Ethernet port for network connectivity. To connect a device‚ simply locate the appropriate port on the back or side of the TV.
Ensure the TV is powered off before connecting or disconnecting any devices. For HDMI connections‚ use high-speed HDMI cables to ensure optimal picture and sound quality. When connecting a USB drive‚ you can access media files directly through the TV’s media player.
For devices like gaming consoles‚ it’s recommended to use the HDMI port that supports Auto Low Latency Mode (ALLM) to minimize input lag. Refer to the e-Manual for the specific port designations and supported features for each connection type.
Consult the e-Manual accessible via the TV’s menu for visual guidance and detailed instructions regarding device connections.
Optimizing Gaming Performance
The Samsung S90C is designed to deliver an exceptional gaming experience. To optimize performance‚ ensure that Game Mode is enabled in the TV settings. This mode minimizes input lag for a more responsive gaming experience. Navigate to Settings‚ then Picture‚ and locate the Game Mode option.
Furthermore‚ utilize the HDMI port that supports Auto Low Latency Mode (ALLM). This feature automatically switches the TV to Game Mode when a compatible gaming console is detected. Also‚ consider enabling AMD FreeSync Premium Pro if your gaming device supports it‚ for reduced screen tearing;
Adjust picture settings such as black equalizer to enhance visibility in dark scenes. Check that the firmware is updated to the latest version to benefit from any performance improvements. Consult the e-Manual for details on these settings.
Experiment with different picture modes and settings to find the optimal configuration for your specific games.